The Pirsonal Personalized Videos app for HubSpot helps you make personalized videos for your contacts from your HubSpot’s workflows and automation, similar to the one shown.
In this video, we will guide you on connecting your Pirsonal account to HubSpot. You will also discover how to create custom Objects in HubSpot and configure automation templates for engaging personalized videos.
You'll learn...
Things you should know before you start
- If you don’t have a HubSpot CRM account, please create one.
- If you don’t have a Pirsonal account, please get in touch with us now.
- To use the Pirsonal Personalized Videos app for HubSpot, you need an Operations Hub Enterprise plan from HubSpot. This plan should allow you to create Custom Objects and use Webhooks in automation workflows.
- The Pirsonal Personalized Videos app for HubSpot is available to all Pirsonal users.
- If the Pirsonal Personalized Videos app for HubSpot doesn’t meet your needs, you might want to explore our Zapier app, Pirsonal’s API, or similar tools that connect with Pirsonal. Feel free to reach out, and we’ll gladly guide what would work best for your specific goals.
Steps to Install the Pirsonal Personalized Videos App in HubSpot
We recommend the following steps:
- Create custom objects in HubSpot.
- Create a contact property in HubSpot to save the video ID automatically when Pirsonal creates a personalized video.
- Add a webhook URL to the desired template in Pirsonal.
- Install the Pirsonal app in HubSpot.
Creating Custom Objects in HubSpot for Personalized Video Creation
To begin, let’s create the custom objects required for the Pirsonal Personalized Videos application. Perform this task using HubSpot.
Follow these steps to create the first custom object:
- In your HubSpot account, click the settings icon in the main navigation bar.
- In the left sidebar menu, navigate to Objects > Custom Objects.
- If this is your first custom object, click Create a custom object in the center of the page. If you are creating an additional custom object, click Create Custom Object in the top right.
- You’ll need to create two Custom Objects:
- PirsonalVideoTemplate.
- PirsonalContactWorkflowResponse.
- Let’s create the first one. In the right panel, set up your custom object by adding the information shown on the screen.
- Type the singular Object Name: “PirsonalVideoTemplate”, and Type the plural Object Name: “PirsonalVideoTemplates”.
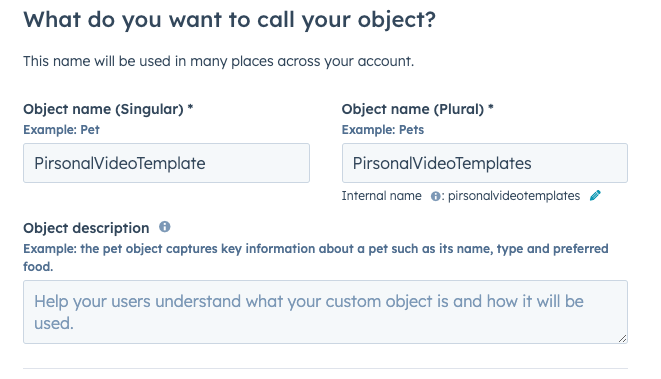
HubSpot Pirsonal Custom Objects Setup Guide
- Create the Primary Display Property: “Video Template Id” and select the property type: “Single-line text”.
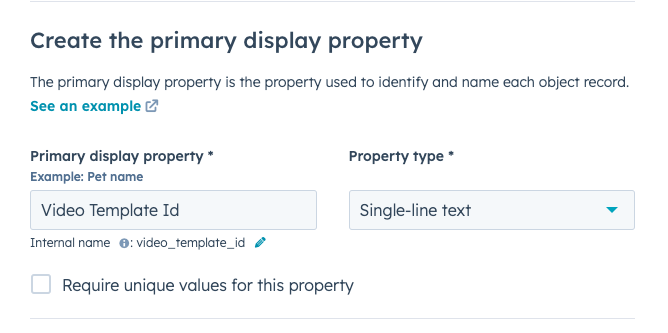
Primary Display Property
- It’s time to create the secondary display property. Type “Video Template Name” in the field. For the Property type, select “Single-line text”.
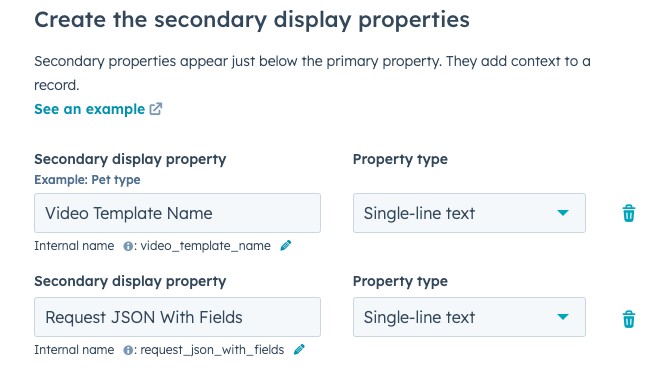
Secondary Custom Objects Setup Guide
- Add an extra secondary display property. Type “Request JSON With Fields”, and select the “Single-line text” property type.
- Now, save this new custom object by clicking on Create.
Follow these steps to create the second custom object:
- Click on Create Custom Object.
- Type the singular Object Name: “PirsonalContactWorkflowResponse”, and Type the plural Object Name: “PirsonalContactWorkflowResponses”.
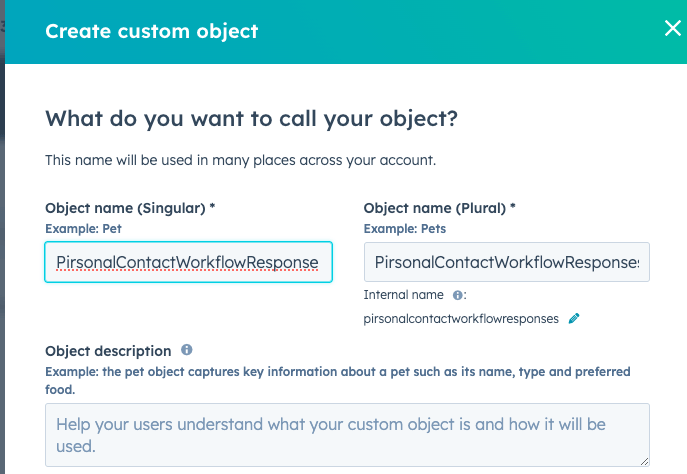
Custom Object Name PirsonalContactWorkflowResponse
- Create the Primary Display Property: “Contact Id” and select the property type: “Single-line text”.
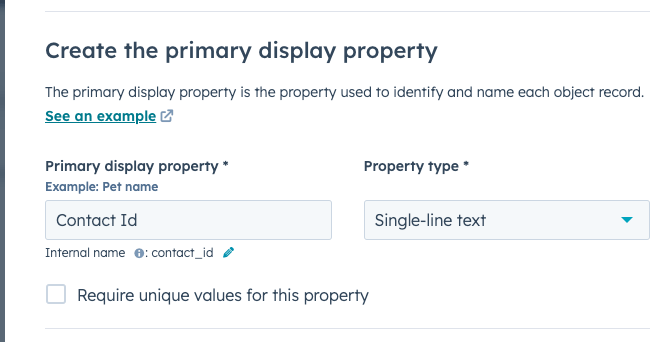
Pirsonal Custom Objects Contact Id
- It’s time to create the secondary display property. Type “Video Id” in the field. For the Property type, select “Single-line text”.
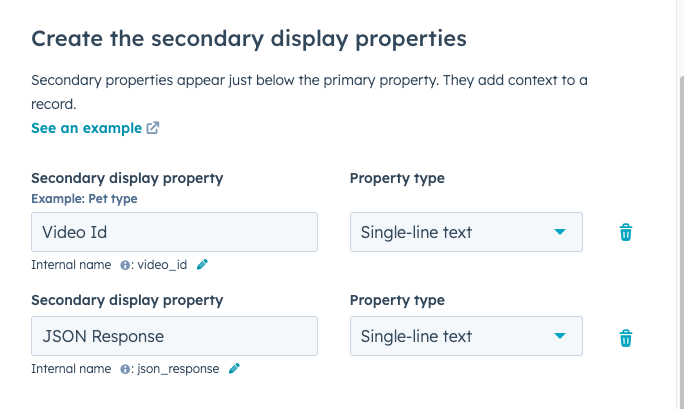
Pirsonal Custom Objects Video Id
- Add an extra secondary display property. Type “JSON Response”, and select the “Single-line text” property type.
- Now, save this new custom object by clicking on Create.
Creating a Contact Property
Now that you’ve added the custom objects, let’s continue by adding a new contact information property. Although optional, this step is highly recommended.
Pirsonal’s personalized video software generates a distinct ID every time it creates a data-driven video for a contact in HubSpot.
The video ID is important for the URLs of the personalized landing pages, interactive video player, widget, and video file that Pirsonal creates for each contact.
To easily use personalized videos in emails or share them with other apps or integrations that work with HubSpot, Pirsonal adds this video ID to the contact’s information in HubSpot.
Pirsonal helps you select where to save the video ID when you create a video.
To create a video ID, follow these steps:
- Go to the Contacts tabs and select “Contacts”
- Click on the Actions dropdown menu and select “Edit properties”.
- Click on the “Create property” button.
- Choose “Contact” as the object type on the panel, then pick the “Contact information” Group, and enter the label you want for this property.
- Click “next” and select the Field type “Single-line text”. And click next.
- In the property visibility options, make sure this new property is shown in search results.
- Now, click “Create” to save this new property.
Now, when configuring the video automation for your workflow, you’ll find this property on the Pirsonal Video ID dropdown menu.
Add Webhook to Template in Pirsonal
To make sure Pirsonal and HubSpot communicate when a video is created, you need to take one more step. You need to add a specific webhook URL to your personalized or interactive video templates in Pirsonal.
Webhooks are automated messages sent from apps when something happens.
Add the URL to the webhook field in your chosen template in Pirsonal: https://hubspot-thirdpartyapps.pirsonal.com/hubspot-api/pirsonal-webhook. See instructions on how to do this for your template tool on Pirsonal’s website.
Install the Personalized Video App in HubSpot
Finally, let’s install the Pirsonal Personalized Videos app in your HubSpot account.
You can access the installation link right from HubSpot’s marketplace or use the direct installation link provided by Pirsonal.
Follow these steps:
- Click the app’s installation link or go to your HubSpot account, click the Marketplace icon in the main navigation bar, and then select App Marketplace.
- Use the search bar to locate and select the Pirsonal Personalized Video app.
- In the top right, click Install App.
- Select the HubSpot account where you want to install the app and then click the “Choose Account” button in orange.
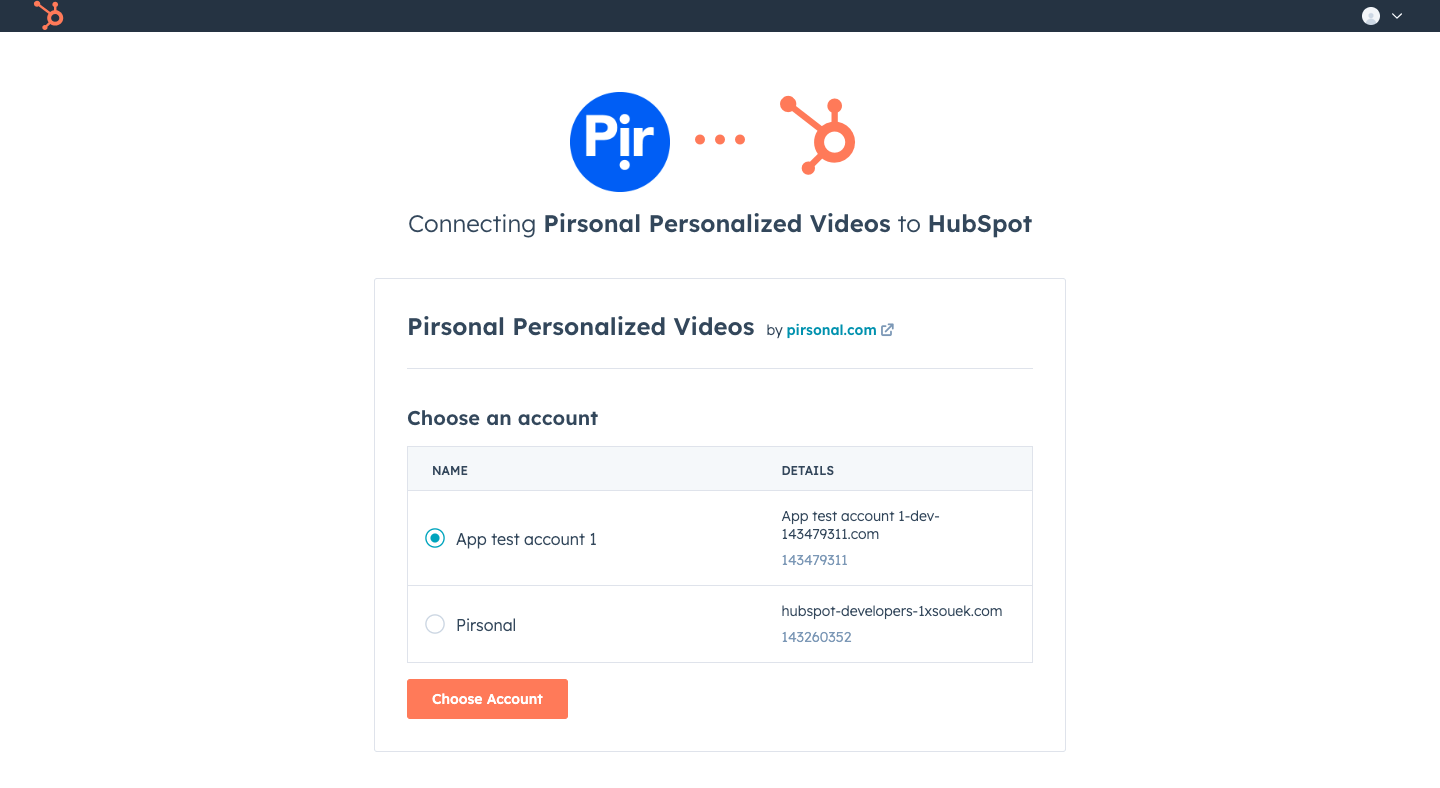
Choose a HubSpot Account
- Review the access requested for your account, and click “Connect app”. After installing the integration, you will be redirected to the app’s settings.
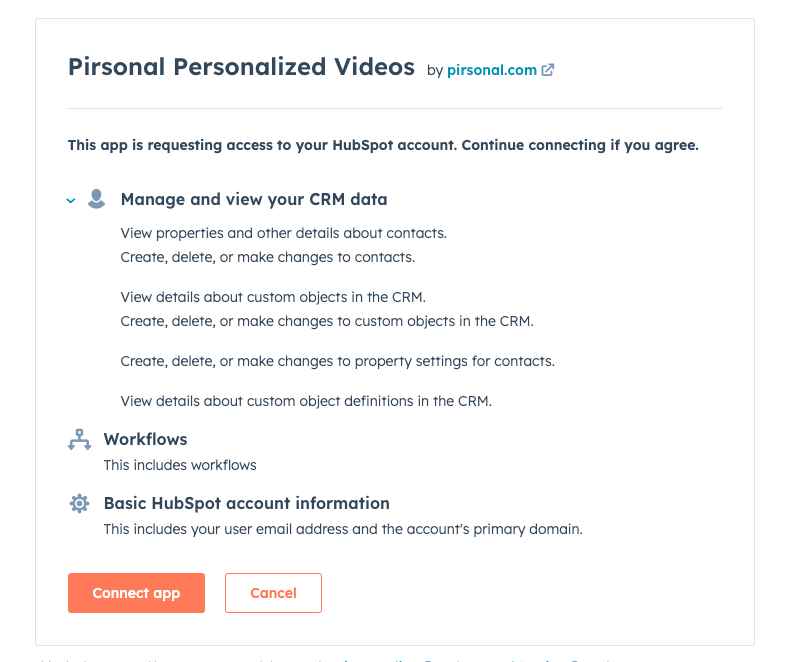
Screenshot: Requesting Access to HubSpot Account
- Enter the ID and secret of your Pirsonal Account, which you can find in the Settings section of your Pirsonal account. Then, click on “Add Account”.
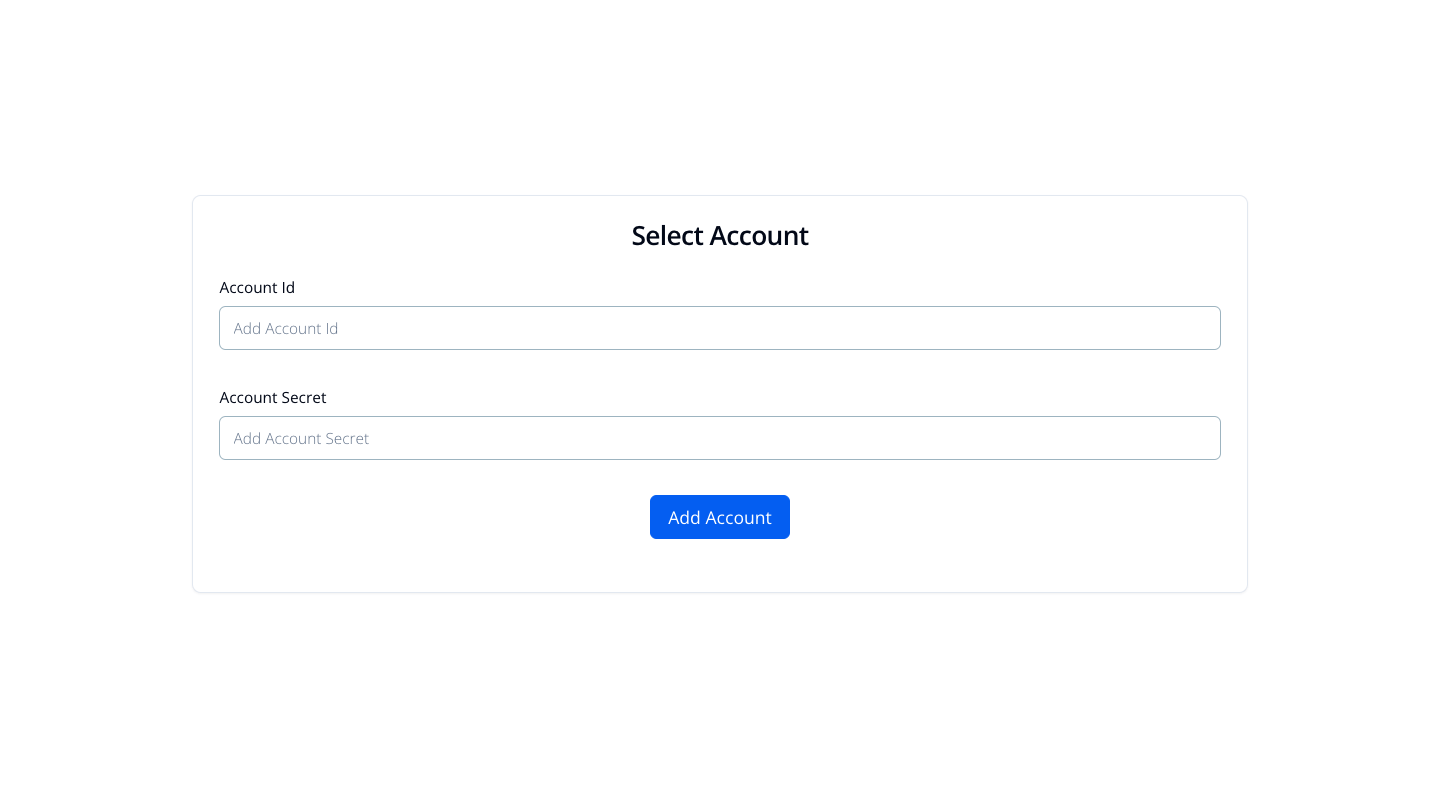
Screenshot: Add Pirsonal Account ID and Account Secret to Connect Pirsonal Account to HubSpot
- If you decide to remove the Pirsonal integration from your HubSpot account, you can click Logout in the top right.
- Next, set up your new connection to start creating personalized videos right from HubSpot’s workflows.
Keep in mind that if the Custom Objects are not set up correctly as specified in this documentation, an error notification will appear on the bottom right of the app. If this happens, simply delete the custom objects created for this app and add them again, following the instructions provided in this documentation.
You can now start using the app to create personalized videos that will greatly improve your contact engagement. Get ready to boost engagement with Pirsonal!
App Configuration
To learn how to configure the app after it’s been installed by your admin, please visit this step-by-step guide or watch the following video: