The Pirsonal Personalized Videos app integrates seamlessly with HubSpot, enabling you to effortlessly create personalized videos directly within the platform.
With Pirsonal, each data-driven video comes with a personalized landing page and an interactive video player, making it easy to add personalized calls-to-action to every video to help you boost engagement.
In this article, you’ll learn how to configure the app after it’s been installed by your admin. This will enable you to merge contact data from HubSpot into personalization data-driven videos, landing pages, and calls-to-action.
You'll learn...
Things you should know before you start
- Pirsonal’s databases do not store HubSpot data.
To successfully use this app, it is essential to have a Pirsonal personalized video template or project beforehand. If you require assistance, please reach out to our support team at help@pirsonal.com or contact your designated Account Manager. - Request your HubSpot Admin to install the application following these instructions.
- Follow these instructions to set up the webhook for Pirsonal to communicate with HubSpot and update the contact information with the video ID when the video is ready.
Exploring the App’s tabs

Tabs
Pirsonal’s Personalized Video app for HubSpot features four tabs. Each tab represents a step to provide information about the personalized video automation workflow, creating personalized landing pages, and adding calls-to-action to videos, all using personalization tokens from HubSpot with contact data.
These are the tabs:
- Workflow
- Personalized Videos
- Dynamic Landing Page
- Interactive Video Player
Inserting Personalization Tokens within the Fields
All fields allow you to use bring personalization tokens from HubSpot into the personalized video content created by Pirsonal.
To make this happen, you can:
- Type the name of the field. Once you do this, the application will display suggested fields. Simply choose the one you would like to use.
- Use the following string structure: [personalization token name goes here]. For instance, to use First Name as a personalization token, you can also type [firstname].
Most of these fields will allow you to combine one or many personalization tokens as well as static content.
Here is an example:
Step 1: Workflow Tab
This tab helps you add information to your videos and choose a personalized video template or project.
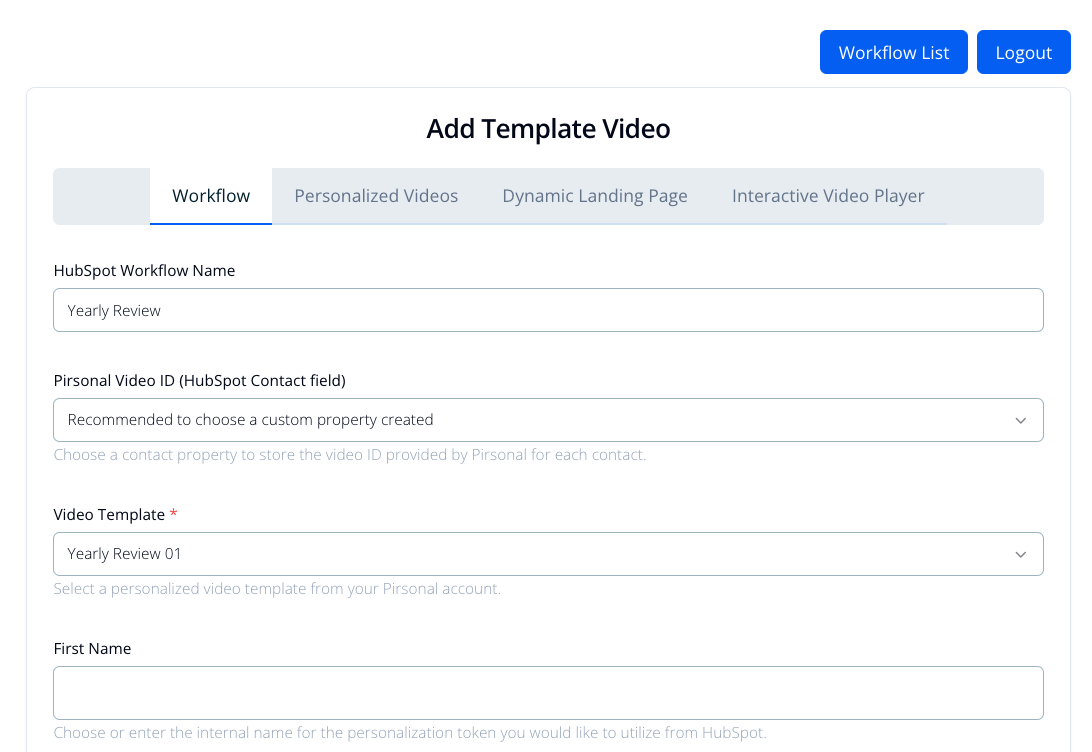
Screenshot of the Workflow settings tab
These are the fields found in this step:
- HubSpot Workflow Name: Use this field to provide the name you’d like to assign to this personalized video creation workflow, which will also be displayed in the Workflow List section.
- Pirsonal Video ID (HubSpot Contact field): This dropdown menu integrates with HubSpot to display contact information and properties, allowing you to store the video ID provided by Pirsonal for each contact and video when a data-driven video is created. To learn more, read this article (https://support.pirsonal.com/knowledgebase/incorporating-personalized-video-id-into-contact-details-in-hubspot/).
- Video Template (required): This dropdown menu shows a list of personalized video templates or projects from your Pirsonal account.
- First Name: In the majority of cases, you won’t need this field. Use it if you want to attach the contact’s first name to the personalized video metadata.
- Last Name: In the majority of cases, you won’t need this field. Use it if you want to attach the contact’s last name to the personalized video metadata.
- Email: In the majority of cases, you won’t need this field. Use it if you want to attach the contact’s email to the personalized video metadata. We recommend using the Pirsonal Video ID instead; this way Pirsonal won’t store the contact’s email but the contact will be matched with the right video ID when a personalized video is made.
- Custom Metadata: Enrich the personalized videos with additional metadata. While this information remains hidden from end viewers, it provides invaluable insights and control to you as a Pirsonal user. With your account’s credentials, this metadata can be leveraged to seamlessly integrate data into other applications or to facilitate video management based on customized criteria. On the left side, you may give a name to the field (i.e. car brand), while on the right side you may insert a field (i.e. a personalization token from HubSpot). Max. length: 1024 bytes.
- Video Keywords: Manage your generated videos using keywords, whether in Pirsonal or third-party apps like HubSpot. Rest assured that this information remains hidden from the end viewers. Max. length: 450 bytes.
After completing this step, proceed by clicking the right arrow at the bottom or select the tab you want to set up next.
Step 2: Personalized Videos Tab
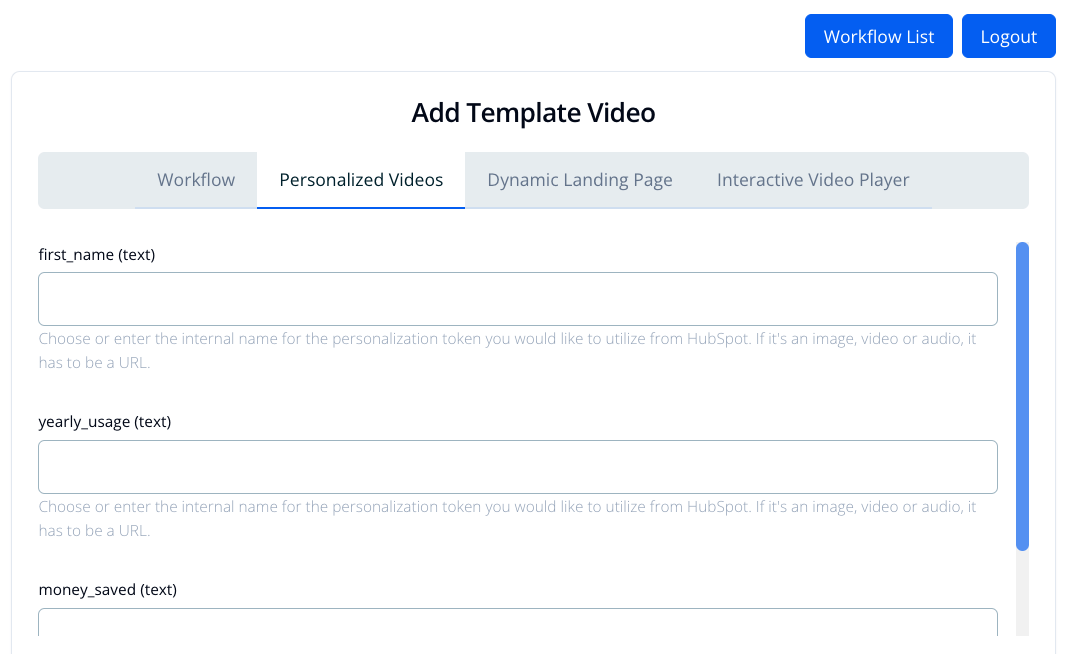
Screenshot showing the personalized video tab
This tab and step are dedicated to the integration of personalization tokens from HubSpot into the content of data-driven videos.
Here, you will find the dynamic media fields provided by Pirsonal, depending on the personalized video template you have selected in the Workflow step.
If you do not see any dynamic media fields, there are three possible reasons for this:
- You have not chosen a template from the Template field in the Workflow tab.
- The selected template does not have any dynamic media fields. In that case, please modify your template using Pirsonal Editor or Pirsonal Script.
- The selected template is designed for an interactive video project only. In this case, you will be able to create personalized landing pages with Pirsonal Pages and include personalized calls to action in the videos using Pirsonal’s interactive video player, Pirsonal Player.
After completing this step, proceed by clicking the right arrow at the bottom or select the tab you want to set up next.
Step 3: Dynamic Landing Page Tab
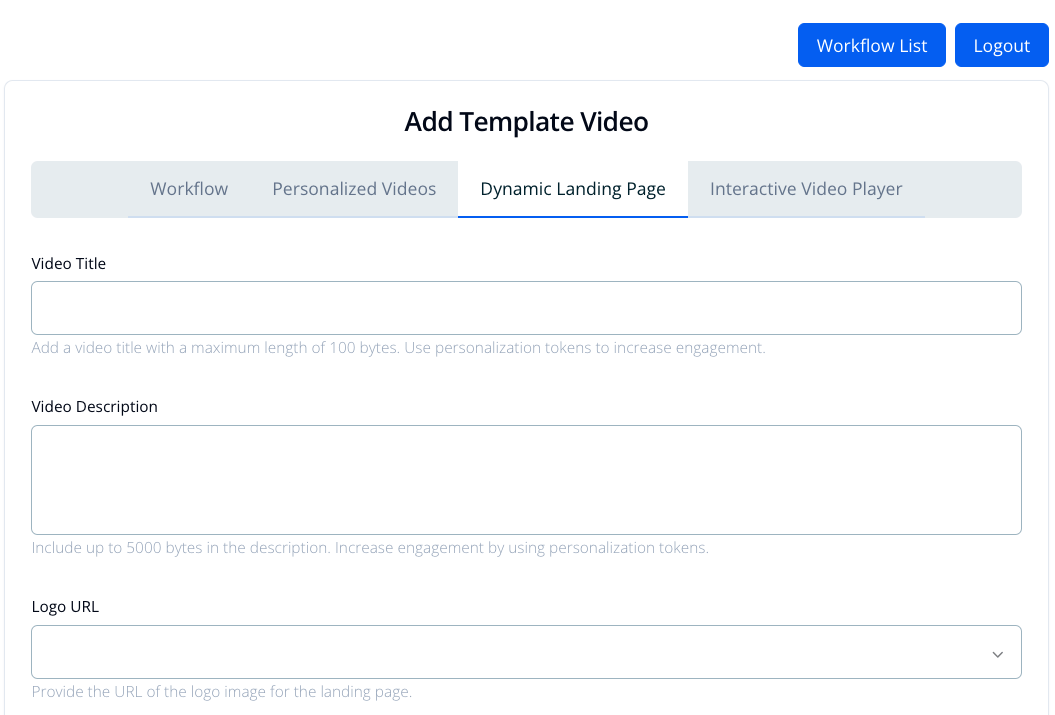
Screenshot of the personalized landing page setup in Pirsonal’s app for HubSpot
Pirsonal Pages allows you to effortlessly create personalized landing pages for each contact, eliminating the need for manual design work. Here is an example of a personalized landing page made with Pirsonal.
By leveraging personalization fields, you can automatically generate data-driven landing pages for your videos. Simply input your content into the specified fields and witness Pirsonal seamlessly update the layout for you.
To learn more about these personalization tokens, read this article.
These are the fields:
- Video Title: Add a personalized video title with a maximum length of 100 bytes.
- Video Description: Include up to 5000 bytes in the description. Increase engagement by using personalization tokens.
- Logo URL: Provide the URL of the logo image for the landing page. Supported formats: JPG, PNG, GIF, SVG. Size: Pirsonal’s video landing page system automatically adapts the size of the logo image. The height will be adapted to 60 pixels. Personalization tokens are supported.
- Banner URL: Provide the URL of the banner image for the landing page. Supported formats: Supported formats: JPG, PNG, GIF, SVG. Size: Pirsonal’s video landing page system automatically adapts the size of the hero banner image. We recommend the following size: 1280×600 pixels. Personalization tokens are supported.
- Embed URL: Add a third-party app. For example, a contact form, a sales chat widget or even an appointment app. It has to be a URL. Personalization tokens are supported.
- Thumbnail URL: The URL of the image used as a preview for sharing the video online. Personalization tokens are supported.
- Landing Page Custom CSS: Custom CSS Use your own CSS styles to override the default appearance of any Pirsonal Page.
After completing this step, proceed by clicking the right arrow at the bottom or select the tab you want to set up next.
Step 4: Interactive Video Player
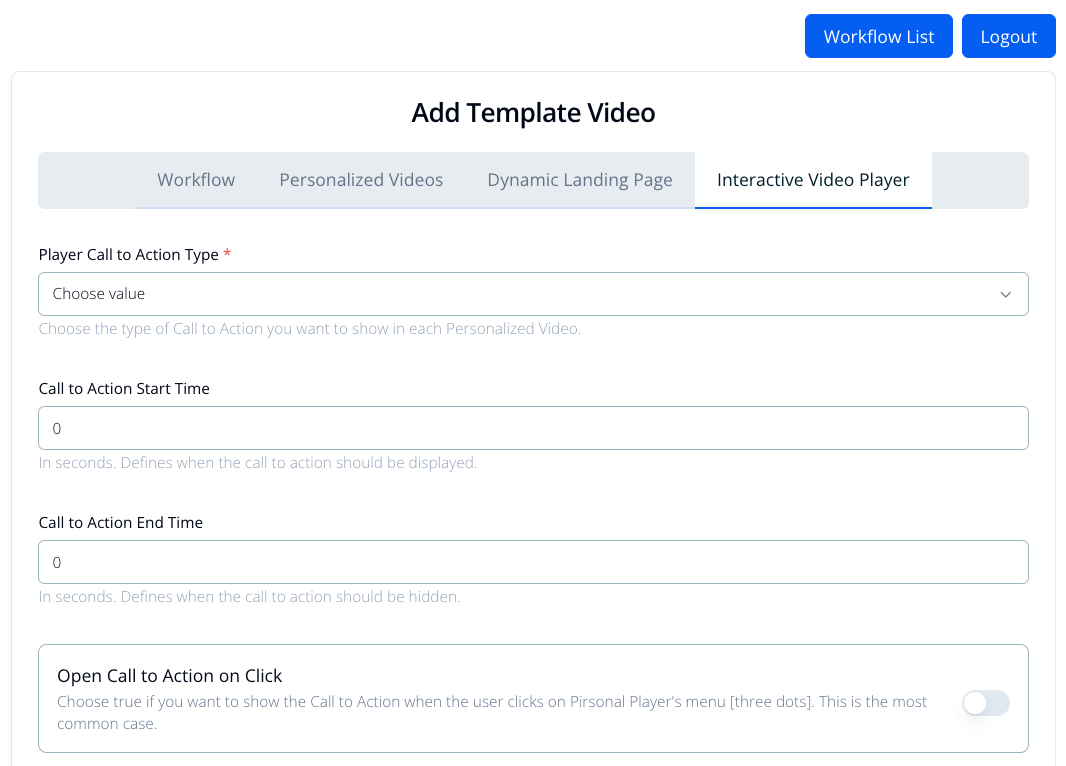
Screenshot of interactive video player configuration in HubSpot and Pirsonal
With Pirsonal’s interactive video player, Pirsonal Player, you can boost engagement by adding video calls-to-action (video CTA) and choosing when to show these interactions to each viewer.
These are the fields:
- Player Call to Action Type: Choose between a standard CTA or use your own HTML with the Pirsonal Player.
- Call to Action Start Time: In seconds. Defines when the call to action should be displayed.
- Call to Action End Time: In seconds. Defines when the call to action should be hidden.
- Open Call to Action on Click: Choose true if you want to show the Call to Action when the user clicks on Pirsonal Player’s menu [three dots]. This is the most common case.
- Show Call to Action When Pausing Video: Choose true if you want to display the Call to Action when the viewer pauses the video. This is the most common case.
- Pause Video with Call to Action: Choose true if you want to pause the video when the Call to Action is displayed. This is the most common case.
- Allow To Close Call To Action: Choose true if you want the viewer to be able to close the Call to Action. This is the most common case.
- Post-roll Call To Action: Show the Call to Action when the video ends.
- Autoplay: Automatically play the videos upon page load. Usually, the video’s sound is turned off.
Once you’ve finished this step, click on the blue “Create Video” button to initiate the video automation workflow. This will then take you to the Workflow List Page.
Step 5: Workflow List
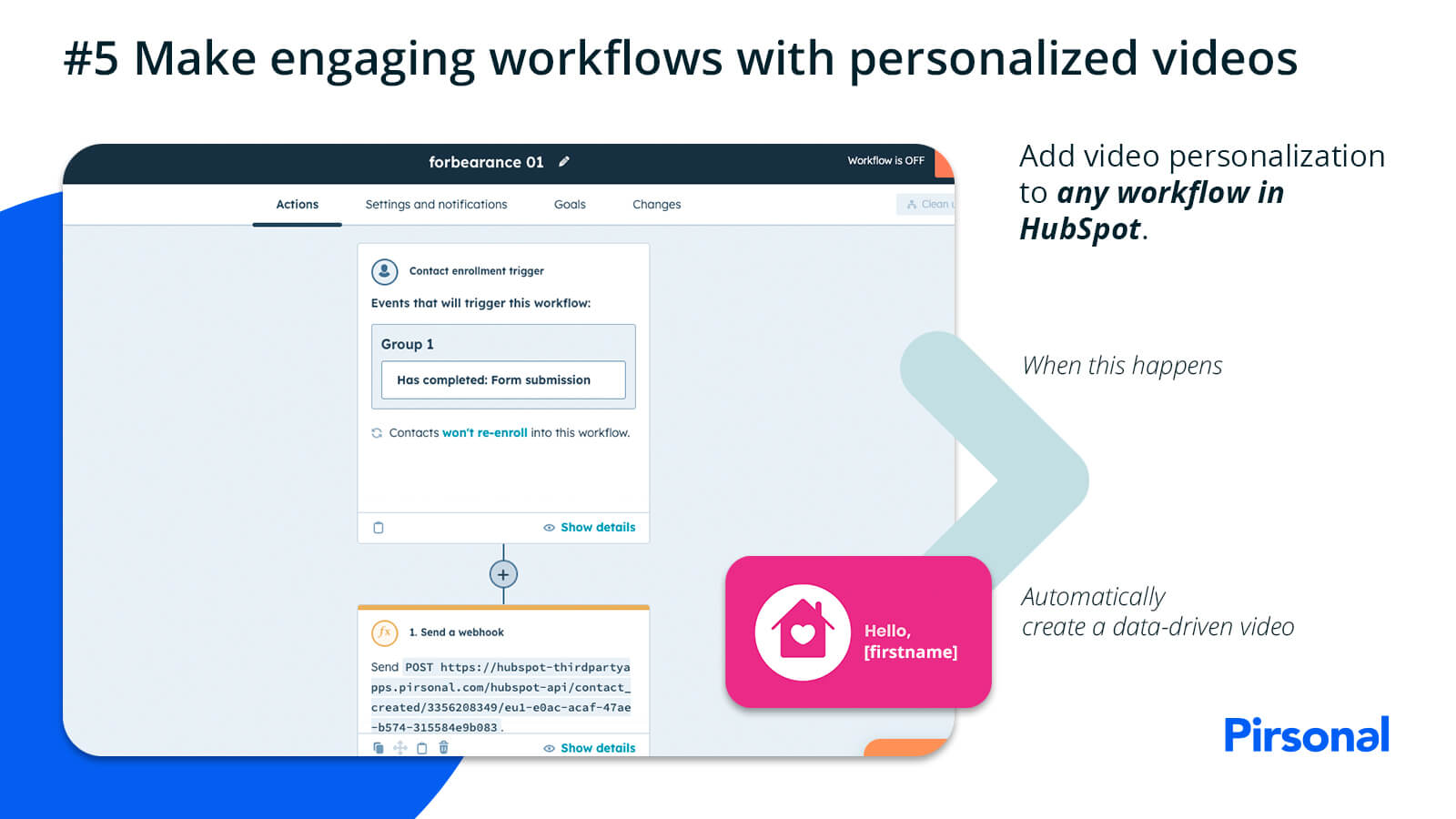
HubSpot automation workflow with Pirsonal’s personalized video software
The Workflow List shows the video templates that are ready to be connected to a HubSpot workflow.
Click on the Activate button on this page to begin using a video template. This will immediately direct you to HubSpot’s workflow page where you will be guided further. In case you have already activated the video template, you will be presented with an option Open HubSpot Workflow instead.
You can also edit an existing video template by clicking on Edit.
Step 6: HubSpot Automation Workflow
Finally, it’s time to set up your HubSpot automation workflow so that it triggers a personalized video based on your rules and filters.