If you are using the Campaign tool to create personalized videos or interactive video Calls to Action, there are a few things to keep in mind when you create your personalized content.
In this article, you’ll learn how to avoid certain errors that prevent your sample or test video from being created.
In most cases, you will not see a sample or test video if there is an issue with the CSV file used to make the personalized and interactive videos.
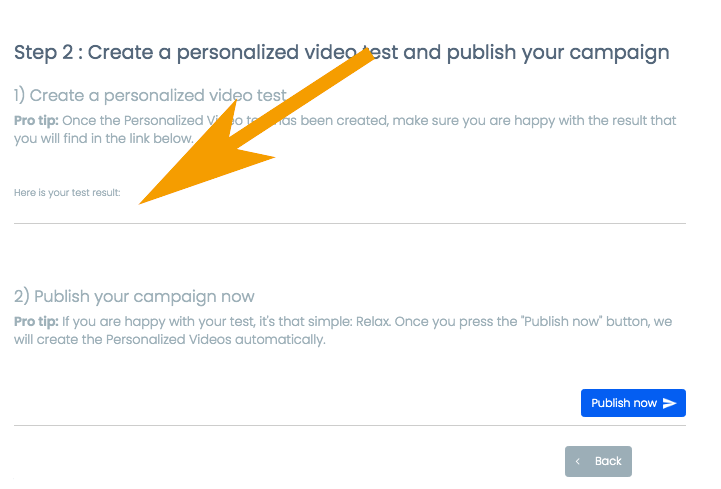
The video URL is not shown if there was an error
You'll learn...
Common Fixes to Create Videos from CSV Files
Download a New Sample XLS
Let’s start with a simple test. Please download a new sample XLS for the desired template. Pirsonal creates this XLS automatically depending on the type of template you’ve selected.
Once you’ve done this, open the file and save it as a CSV without making any changes to it.
Once you’ve saved or exported the file as a CSV, go back to Campaign and upload the file using the Upload CSV tool. Then, you’ll be able to click on the “Next” blue button.
Click on the “Next” button.
There are two possible results:
- If a sample test result is successfully created, you’ll see the video URL below where it says “Here is your test result”. if this is the case, it’s possible that the data format of the XLS file you had initially updated was wrong.To fix this, use the new Sample XLS as a reference again, this time with your own data. Then, repeat the process, saving or exporting the XLS file as a CSV file, and uploading the file to Campaign.Please make sure to follow the same column structure. You can use the dummy data provided in the document as a reference.
- If the field below “Here is your test result” is still empty, it means that the issue persists. Please keep reading to find a solution.
Saving or Exporting Your XLS as a CSV File Using Excel
Often, some spreadsheet tools like Microsoft Excel offer different options when exporting files to CSV. Let’s cover how to generally export your CSV.
These are the instructions to export an Excel workbook to the CSV format by using Excel’s Save As command option:
- In your Excel workbook, switch to the File tab and click Save As.
- In the Save as type dropdown, select “CSV (Comma delimited)”.
Please note that this will only save the active Excel sheet.
Now, refresh the Campaign tool tab. This will start the process from scratch.
In the Campaign tool, select the same template again. There is no need to download the Sample XLS this time, as you already did this.
Upload your CSV and click next.
If you see a video test URL below “Here is your test result”, congratulations! Your test ran successfully.
If you don’t see a video test URL below “Here is your test result”, let’s try one more approach, this time using Google Sheets.
How to Convert a Google Sheets file to CSV
Google Sheets handles almost any XLS and CSV file. An easy approach to try to fix the format issue is opening your XLS file in Google Sheets and downloading the file as a CSV.
If you use Google Drive, you’ll also have access to Google Sheets. Once you have opened the Google Sheet file you want to export as a CSV, follow these steps:
- In the desired sheet, switch to the File tab and click Download as.
- Select “Comma-separated values (.CSV)”.
Please note that this will only save the active Excel sheet.
Now, refresh the Campaign tool tab to start the process all over again.
In the Campaign tool, select the same template again. There is no need to download the Sample XLS this time.
Upload your CSV and click next.